1.0 Introduction
Newtwork Programming Interface Builder (NPIB) is a Graphical User Interface (GUI) tool that educators and researchers can use to create, maintain, and archive numerous parametric studies based on their legacy computer simulations. With NPIB users can create an interactive and collaborative Web-based working environment. Although NPIB uses standard Java, it is designed so that the community of scientists and engineers can build an NPIB working environment without knowledge of Java programming. However installing NPIB and creating a working environment on an existing Apache Web server, requires a basic understanding of shell scripts and configuring unix system level environmental variables in each user's public_html directory.
For educators NPIB provides a format that instructors can use to develope interactive modules based on computer simulation legacy codes that students can access and learn across a platform independent Java environment of a Web server. Instructors can more accurately monitor and evaluate students progress.
For researchers NPIB provides a format that scientists and engineers can develope a collaborative environment where participants can submit, monitor, and share computer simulation results running in real-time on a heterogeneous network of different remote-site computers unique to each researcher.
DISCLAIMER: Below we provide instructions on how to install, create and use NPIB. NPIB is not commercially supported, hence we provide NPIB here AS IS with out any implied waranty. While we did our best to create an application that performed well without errors, we do not make any quarantees about its suitability to any particular purpose. By installing and running this program you explicitly agree to accept the terms of this statement. If you find a bug please send us a description of the bug, including as much information as you can. While we cannot guarantee a prompt fix, we would appreciate your feedback and try to help as we can. Contact Ron Kriz at rkriz@vt.edu.
2.1.1 Required Software:
2.1.2 Additional Software Required if NPIB Uses Remote Execution:
2.2.1 Download and extract the contents for the npib.tar file
Choose a temporary installation directory
2.2.2 Create a directory for the NPIB support scripts.
This directory should not be web accessible.
mkdir /usr/local/npib
2.2.3 Copy ssh.exp, scp.exp, and local.sh files to the directory created in step 2.2.2
These files should have been extracted from the npib.tar file in step 2.2.1
cp ssh.exp scp.exp local.sh /usr/local/npib
2.2.4 Create a CGI-accesible directory for the NPIB scripts.
mkdir /apache/htdocs/cgi-bin
i.e. on our Web server we used apache virtual hosting
2.2.5 Copy npib.cgi, npib.command, and npib.config to the CGI directory
created in step 2.2.4
These files should have been extracted from the npib.tar file in step 2.2.1
cp npib.cgi npib.command npib.config /apache/htdocs/cgi-bin
2.2.6 Create a web-accessible "output" directory for archiving simulation results
This "output" directory is created so that web server has permission to write to it.
mkdir /apache/htdocs/output
2.2.7 Create a web-accessible directory for the Java Form file (form.jar)
Create this directory so the web server has permission to write to.
mkdir /apache/htdocs/form
i.e. on our Web-server /www/jwave/npib was created for the Java Form file
NOTE: This directory's relative web location will be required
when users create NPIB forms.
For simplicity we recommend that only one copy of form.jar be included in
NOTE: this same form.jar file can be used outside of a Web-accessible
Make the following changes:
Make the following changes:
b.) Change the path in the last line of the script so that it points the
Syntax: The npib.commands file will consist of multiple one-line records.
<researcher_output-directory_name>
<full path to each user's npib.commands file>
NOTE: in the example given above kriz and rkriz can be different for
kriz = <researcher_output-directory_name>
"a name recognized by Web users"
For each new user the Web-server system administrator needs to add one line
With NPIB version 1.6 all NPIB, JWave, and of course *.html files are now located
and executed from within the public_html directory off of the user's home directory.
In this section we have provided a template that will assist the user in setting
up modules that use NPIB and JWave. In this section we also outline how to set up
legacy code to execute on a local (Web-server) computer or on a larger remote-site
"number-crunching" computer.
3.1.1 Download the STARTUP_public_html.tar file
3.1.2 Extract the contents of the STARTUP_public_html.tar file
3.1.3 Modify template files to execute NPIB and JWave applications
Go into the newly created public_html directory
Notice that there are three directories: crcd/, jwave/, and npib/.
In the
crcd/
directory there is a
bin/
directory where the user must
archive all compiled PV-Wave/JWave *.cpr files. This new directory must be added to
the JWave manager path by the server system administrator. The crcd/ directory
also contains the lectures/, assignments/, and modules/ set up
by the user.
In the
jwave/
directory there is a
classes/
directory. In this directory
there are three JWave *.jar files that were created by the JWave manager. To avoid
copying these three *.jar files everytime JWave is reconfigured, the README file in
this directory show how to make symbolic links to these files.
In the
npib/
directory there are three directories: 1)
PUT_contents_IN_home-bin/,
2)
local_APP/,
3)
remote_APP/,
and two files: 1) form.jar, 2) npib.commands. The form.jar file is the same
form.jar file located in the codebase file directory "server"/npib. The
npib.commands file contains one line for each application, which can be set up to
execute either as a local_APP or as a remote_APP application.
The
PUT_contents_IN_home-bin/ directory contains a script file named "form"
All applications based on legacy simulation code can either be executed on the
"local_" (Web-server) computer or a larger "remote_" site "number-crunching"
computer. When submitting a job to a remote site computer a username, password,
and IP-name is required, where the NPIB user can divide up the executable tasks
on the local and remote computers by using the localAPP.sh and remoteAPP.sh shell
scripts respectively. Filenames and directories, which are prefixed here with
local_ or remote_, can be modified to more easily identify them with their
respective local or remote computer hostnames (i.e. local_ => spe_
(short for spelunker) and remote_ => pse_). The filename segment APP can be
modified to indicate the application name, i.e. APP => polar (see
../crcd/modules/module02/) or APP => edge (see ../crcd/modules/module06/).
The directory names in the users' npib.commands file, described in section 3.1.3,
uses this naming convention and is shown here again for reference.
The local_APP.sh file first transfers the contents of the local_APP_.d
directory into a "Web-accessible working directory", which is indicated
in the script file as a period, ".", at the end of the first and second
line of this script file.
The script file moves into the "Web-accessible working directory"
("cd .") where it then sets up paths and executes the legacy simulation code.
After execution of the legacy code the local_APP.sh script also creates images
and/or animations of simulation results.
NPIB automatically creates a "Web-accessible working directory" which NPIB labels
as outroot / <researcher_output-directory_name> / local_APP /
"unique-date-time". The local_APP.sh script file simply refers to this directory
as a period, ".". All executions take place in this directroy and can be
periodically viewed by the researcher who
created the local_APP. Because this outroot directory is web accessible
it can also be observed by others ("research collaborators or students"). This
feature is particularly useful if the researcher/collaborators/students need to
view preliminary legacy simulation results of a batch job that could take several
days to execute. If observation of preliminary results suggests errors, the
orginiating researcher can "kill" the PID-number associated with the job that
was submitted. Inside the archived directory "unique-date-time" the
researcher/collaborators/students can make modifications and corrections and
resubmit the job using the npib.html file archived within the "Web-accessible
working directory".
The syntax for creating a local_APP requires:
Although a password setup is required when creating the npib.html file which uses
the form editor, all local jobs can be executed without password access.
The remote_copyAPP.sh copies the contents of the remote_APP_.d directory into a
"Web-accessible working directory" denoted in the shell script as a period "." at
the end of the line. NPIB automatically creates a "Web-accessible working directory"
outroot / <researcher_output-directory_name> / remote_APP /
"unique-date-time" where
all executions take place and can be periodically viewed by the researcher who
created the remote_APP but also by the others ("researcher collaborators/students").
The NPIB file, remote_APP.npib, contains the sequence of commands to distribute
the execution of this application on the local ("lrun") and remote ("srun")
computers.
The remote_APP_.d directory contains all files for execution on remote computer.
NOTE: executable files stored in the remote_APP_.d directory must be compiled on
the remote computer, unless the user wants to include an extra compile command
in the remoteAPP.sh script which is located in the remote_APP_.d directory. The
two *.sh script files: remoteAPP.sh and localAPP.sh are shell script files that
control the sequence of commands executed on the remote and local computers
respectively:
The syntax for creating a remote_APP requires:
For NPIB1.6 modules a split web page appears with the NPIB1.6 form in the lower frame
and the upper frame appears with the "how-to-use" instructions. The lower frame
is created by a java form1.6 builder. This web page describes how to create the
NPIB1.6 form for the polar plot module02 as an example.
4.1.1 NPIB 1.6 forms accessed through a Web browser
The NPIB1.6 form, shown below, appears in the lower frame on a Web browser where the
remote client can modify the numbers in this Web editable form and submit the job for
execution to a remote computer specified at the bottom of the form.
4.1.2. Setting up access to the form.jar "editor"
We provide a NPIB1.6 form editor ("form.jar") that creates new NPIB1.6 (*.html) files
or edits existing NPIB1.6 (*.html) files.
On the server spelunker.sv.vt.edu this NPIB1.6 form editor is located in one place:
In this case the /www/jwave/npib/form.jar is accessed by setting both the PATH
and CLASSPATH to this directory. With these two paths set any NPIB file (*.html)
can be edited in any directory when you logged onto the server (i.e. spelunker.sv.vt.edu).
Example of a shell script file named, form1.5:
Example of a shell script file named, form1.6:
These shell scripts can be placed in the user's ~/bin directory if the user defines
For this example on the server spelunker.sv.vt.edu we can go to the directory
/www/jwave/crcd/kriz/modules/module02 and edit the file npib1-6_polar.html with the
following command at the UNIX prompt.
spelunker% form1.6 -e npib1-6_polar.html
To create a new NPIB file at the UNIX prompt type...
spelunker% form1.6 -e
You can give this file a name using the Save option when you leave the editor.
4.1.3 Creating / Editing NPIB form files using the NPIB Creator "Working Window"
Only one "Working Window" should appear on your monitor**: (1) "NPIB Creator".
The earlier 1.5 version also generated a second window: "Output Editor".
IF you are logged onto the "NPIB-server" (i.e. spelunker) from a remote
workstation and are using NPIB1.6 form.jar file, then you must have setup the
environmental DISPLAY variable to display X-windows back to your remote
workstation**. If you are creating NPIB forms on a remote workstation we
recommend that you install your own NPIB1.6 form.jar file in the ~/bin directory
or create shell scripts in the ~/bin directory as described in the section on
ALTERNATE METHOD OF ACCESSING form.jar. !!NOTE!! If you are creating the NPIB1.6
file (*.html) on a remote machine it is not necessary to ftp transfer this file
to the "NPIB-server" (i.e. spelunker) because the newer NPIB1.6 form editor-creator
has a "Save Local" or "Save Ftp" feature built into NPIB1.6 form editor-creator
that transfers the edited NPIB1.6 form file to a directory on the "NPIB-server"
(i.e. spelunker). This will be explained by example below.
4.1.3.1 Information for working with the NPIB Creator "Working Window"
At the top of the NPIB Creator "Working Window" you can select from a number of
pulldown menu options.
At the top of the NPIB Creator window under File, the choices are as
expected New, Open Local, Open Ftp,
Save Local, Save Ftp, and Exit.
Under Edit the choices are Refresh, Remove,
Properties, Passwords, and Output Editor.
Properties, Passwords, and Output Editor
will be discussed later.
Refresh refreshes the working window, Remove removes the
last entry that was created from the items under Insert shown below.
Under Insert the choices are
Text Field, Label, and Button,
and Grid.
The majority of the time you will select a Text Field box with a
Label above the box. Grid inserts an m-rows x n-columns
of Text Fields because such a grid is often needed and this saves time. A
Button is used to select or initiate a task.
When an item is selected under Insert an Insert-window appears
prompting you to enter a unique name for this item: Text-Field, Label, Button.
This name will be used again in the Output Editor "Working Window".
Next you will want to assign more information to your button, label or text-field.
When a text field, label, or button is selected with the left mouse button a
"Properties" window appears that requires you enter specific infomation for that item.
For example the figures below show Property windows for each of the items: Text
Field, Label, and Button.
Common to all these windows are endOfRow, foreground, background, and font. If
the item is the last in a row you must specify this by changing the endOfRow to
be True. Experiment with and change foreground, background, and font as needed.
4.1.3.2. Information for working with the Edit - Output Editor "Working Window"
This "Working Window" describes how the data that is displayed in the NPIB form
will be formatted in the file submitted to the shell script.
For comparison the resulting file polar.dat shown below
corresponds to the syntax shown above.
TIME SAVING FEATURE:
At the top of the "Working Window" there is a window that lists "names"
associated with components: Text Fields, Labels, Buttons. These "names"
are listed in the window when "refresh" is selected. Double clicking on
any of these names transfers this entry into the format window below with
the correct syntax. This feature can save alot of time constructing the
syntax which is required by the data file to-be-read by the legacy code.
The final entry is the window where the data file format is set with links
to each of the textfield_names. The very first line in this window defines
the filename where data is stored and read by the legacy code. This data
file format (spacing, field length, etc.) is set according to the format
specified in the lines below. Here spaces are important if the program
reading this file as data input
requires accurate spacing which seperates the numbers associated with
textfield_name. Notice that all numbers associated with textfield_names use
the syntax, <link="textfield_name"\> . Recall that the textfield_names,
and their default numeric values, were assigned when the textfield_names
were first created. This is why the HELPFUL HINT recommended that you
keep a sketch of textfiled_names associated with the numbers in the boxes
on the NPIB form. You can always verify the textfield_name associated with
the texfield_item on the NPIB Creator "Working Window" but it is quicker
if you use a sketch.
Textfield name conditonal test syntax:
Example: Edit the npib.html file "form1-6_edge.html" in
../crcd/modules/module06 and find the line in the "Output Editor" format window.
Since the textfield_name noofbetalayers was assigned a value of 3
prior to the conditional test, then only BETA-values listed in the
first and second lines would be included in the data file
"npib_edge_prop_mech.dat". Because the Web form user can set the value
assigned to noofbetalayers prior to the conditional test, then the
Web form user determines which values of BETA are included in the data
file read by the legacy code.
This "Working Window" describes properties associates with the NPIB form.
This "Working Window" describes information needed to submit a job to remote site
computers. The three images below show the progression of setting up this information.
Password information is stored in the lower area of the Passwords "Working Window".
Each line corresponds to providing information unique to each remote site computer.
Different password information can be set up for submitting multiple jobs to different
computers.
The first entry on each line is the password name, i.e. polar_remote. Double clicking
on this entry opens this name in a "Remove password" window which is shown below.
Selecting OK removes this line from the list below and places this information in the
editable portion of the Passwords "Working Window".
When edits are complete select the "Add" button at the bottom to add this information
back to the line-list at the bottom of thw "Working Window". These entries should be
obvious except the "Description" entry appears in the NPIB form as text just above the
remote site: User Name, Password, and Host Name. We recommend to leave the Password
blank.
Save your results locally if you are logged onto the the Web server
1. Direct Editing NPIB1.6 Files Using a Text Editor: It is possible to directly
edit the syntax of the NPIB1.6 (*.html) file because it is a text file and the syntax
is simple enough to understand. We only recommend that in some instances this may
be an option to consider when the forms are particularly large where you may
want to copy and paste large blocks. In this case again the item_name is key
to finding the portion to edit.
4.1.4. "How-to" Create interface to files assocated with calculating
Polar Plots (module02)
For NPIB modules a split web page appears with the NPIB form in the lower frame
and the upper frame appears with the "how-to-use" instructions. The upper frame
also includes a link to an archived WYSIWYG result if the user submits the NPIB
form "as-is". The upper frame can also include supporting information and other
links to supporting information about the module such as definitions and
background information.
Example of Upper frame instructions:
Example of Lower frame NPIB form:
The user can highlight and change any values in the NPIB form except....
Make sure you change the email address so that the link to the results are
sent to your email address.
When the submit button in the NPIB form is selected a message "sumbitting"
replaces the form in the lower window which indicates the job has been
submitted and files are being transfered to the remote computer for number
crunching. When these files have completely transfered to the remote computer,
a new web page appears with a message indicating file transfer to the remote
computer has been completed with an estimated time when remote computations will
be done. The message on this Web page refreshes in five seconds to the archive
directory so that the Web browser viewer can observe when files are transfered
back to the archive directory from the remote computer. After this file transfer
is complete additional computations in the archive directory may take place as
specified by the localpolar.sh script file. The compuations at the remote and
local (server-side) computers are contolled by the remotepolar.sh and
localpolar.sh script files respectively.
We suggest that the user "Reload/Refresh" this web
page and observe the numerical calculations dynamically. When the calculates
are completed the excess files are removed and the user can select the appropriate
*.html file to see a visual summary of the results.
After a few minutes the calculations are completed and excess files removed.
Of course this particular
job is archived in the http://www.jwave.vt.edu/output for future reference and
this directory name should be written down for future access. Unlike the JWave
interface, the NPIB interface allows the user to dynamically view the numerical
calculations as they are taking place and when completed the user has access to
all results for future analysis.
2.0 Installation
2.1. Software:
Apache was used to develop NPIB. It can be obtained from http://apache.org
It can downloaded from http://java.sun.com
already be installed on your system. For open source software
on Solaris OS go to: http://www.sunfreeware.com.
2.2 Setting up NPIB: Web-server system administrator
http://www.jwave.vt.edu/npib/npib.tar
tar -xvf npib.tar
where /apach/htdocs/ is replaced with /www/jwave/ and
"www.jwave.vt.edu" has been defined as a virtual host.
chmod 755 /apache/htdocs/output
chown nobody /apache/htdocs/output
only one user is using NPIB you can locate the output directory in
that users ~/public_html/ directory and let that user manage their
own archived results. For multiple users we have located the output
directory on an 18GB disk mounted in the /etc/vfstab file at mount
point /www/jwave/output/ and used cron to check and clean up
directories that exceed a predetermined number of months/weeks.
chmod 755 /apache/htdocs/form
such that the form.jar file can be accessed at
http://www.jwave.vt.edu/npib/form.jar
2.2.8 Copy form.jar to the Web-accessible Form directory created in step 2.2.7
(This file should have been extracted from the npib.tar file in step 2.2.1)
the CLASSPATH by all users. For example on www.jwave.vt.edu, form.jar was
copied to Web accessible directory shown below.
Web-server: http://www.jwave.vt.edu/npib/form.jar
directory to create NPIB forms. We anticipated that some users will want
to create NPIB forms on remote workstations. In this case the same form.jar
file can be placed some where in the users home directory on the remote
workstation. The NPIB User's Guide section on "How-to-create NPIB-forms"
will demonstrate how users can build NPIB forms on remote workstations but
save the NPIB-form file back to the Web server using form.jar.
2.2.9 Edit the npib.config file
This file was copied to the CGI-enabled directory in step 2.2.5
The npib.config file should look like:
outroot /www/jwave/output/
webroot /output/
commandfile npib.commands
tempname npib.in
sshScriptDir /www/jwave/cgi-bin/
hostname www.jwave.vt.edu
email npib-admin@spelunker.sv.vt.edu
outroot - change this to the directory you created in step 2.2.6
webroot - set this to the path of the outroot directory,
as seen by the web server.
commandfile - this does not need to be modified.
This file states where the users command files are located.
tempname - this does not need to be modified
sshScriptDir - set this to the path of the directory you created in step 2.2.2
hostname - set this to the full dns name of this web server
email - this address will be the FROM address used when results
are mailed to users. Set this as desired (i.e. npib-admin).
2.2.10 Edit the npib.cgi file in the CGI-enabled directory setup in step 2.2.5
The npib.cgi file should look like:
#!/bin/sh
export CLASSPATH
CLASSPATH=/usr/local/java2/lib/:/apache/htdocs/form/form.jar
/usr/local/java2/bin/java form.run.CGIReceiver $QUERY_STRING
a.) Set the CLASSPATH variable to include the jar file from step 2.2.8,
and the standard java runtime classes
java runtime binary on your machine.
2.2.11 Edit npib.commands file in the CGI-enabled directory set up in step 2.2.5
The npib.commands file should look like:
kriz /export/home/rkriz/public_html/npib/npib.commands
farkas /export/home/diana/public_html/npib/npib.commands
batra /export/home/rbatra/public_html/npib/npib.commands
Each record is used to tell NPIB the location of each user's npib.commands
file. A line consists of two fields, delimited by a space:
easier indentification by Web users who can recall the researcher's
name but not their email name. Often user account names are created
the same as their email names which can be cryptic and hard to remember.
which is the directory appended to the outroot path defined in step 2.2.9
rkriz = <user_home-directory_name>
which is the name of the user's home directory
to this file for each NPIB user. All other NPIB setup procedures is done by
each user in their respective ~/public_html/ directories. This npib.commands
file discussed above "points-to" the npib.commands file created by each user
in their respective ~/public_html/npib/ directory. The format for the user's
npib.commands file is discussed below in the next section 3.0.
3.0 User set up "public_html" for JWave and NPIB
3.1 Download and set up NPIB and JWave directories
Downloaded this file from
http://www.jwave.vt.edu/npib/STARTUP_public_html/
and put the STARTUP_public_html.tar in the user's home directory.
3.1.4 Copy contents of PUT_contents_IN_home-bin directory into ~user-home/bin
CONTENTS of npib.commands: ------------------------------------
local_APP local /export/home/USER_NAME/public_html/npib/local_APP/local_APP.sh
remote_APP remote /export/home/USER_NAME/public_html/npib/remote_APP/remote_APP.npib
Setting up local_APP or remote_APP applications is described in sections 3.2.1
and 3.2.2 respectively.
which links the user to the form.jar file. Using this script file the user does not
have to define the PATH and CLASSPATH to the form.jar file.
CONTENTS of form: ---------------------------------------------
#!/bin/sh
java -cp /usr/local/java2/lib:$HOME/public_html/npib/form.jar:. \
form.FormLoader $
3.2 NPIB set up: execute legacy code locally and remotely
CONTENTS of npib.commands: ------------------------------------
local_APP local /export/home/USER_NAME/public_html/npib/local_APP/local_APP.sh
remote_APP remote /export/home/USER_NAME/public_html/npib/remote_APP/remote_APP.npib
3.2.1 Setting up legacy code on "local_" (Web-server) computer.
The
local_APP directory contains a single shell script file, local_APP.sh (see below),
and a
local_APP_.d
directory that contains all files for execution on the local
(Web-server) computer.
CONTENTS of local_APP.sh: -------------------------------------
#!/bin/csh
#-------------------- local_APP.sh -------------------
cp /export/home/USER-NAME/public_html/npib/local_APP/local_APP_.d/* .
cd .
./APP.x
source /usr/local/vni/wave/bin/wvsetup
#echo env: > temp
#/bin/env >> temp
#echo ' ' >> temp
#echo set: >> temp
#set >> temp
wave create_prop1 > & prop1_foobar
rm prop1_foobar
rm *.x
rm *.byt
rm *legend.jpg
exit 0
This file sets up directories where files are to be executed locally.
where the local_APP directory name is used.
3.2.2 Setting up legacy code to run on "remote_" site computers
The
remote_APP/
directory contains two NPIB files: 1) remote_copyAPP.sh and 2) remote_APP.npib,
and one directory
remote_APP_.d
that contains all files for execution.
CONTENTS of remote_copyAPP.sh: -----------------------------------
#!/bin/sh
cp /export/home/USER_NAME/public_html/npib/remote_APP/remote_APP_.d/* .
CONTENTS of remote_APP.npib: -------------------------------------
lrun /export/home/USER_NAME/public_html/npib/remote_APP/remote_copyAPP.sh
sput $APP_remote
srun $APP_remote ./remoteAPP.sh
sget $APP_remote
lrun ./localAPP.sh
Commands in the remote_APP.npib file need more explanation, where $APP_remote
is defined in the NPIB Edit - Passwords "Working Window" and used here like
an environmental variable with information about the remote computer.
#!/bin/csh
#------------------ remoteAPP.sh --------------------
APP.x
exit 0
#!/bin/csh
#-------------------- localAPP.sh -------------------
source /usr/local/vni/wave/bin/wvsetup
#echo env: > temp
#/bin/env >> temp
#echo ' ' >> temp
#echo set: >> temp
#set >> temp
wave create_prop1 > & prop1_foobar
rm prop1_foobar
rm *.x
rm *.byt
rm *legend.jpg
exit 0
The other files in the remote_APP_.d directory are templates with helpful hints
which can be used to avoid various pitfalls and other problems we encountered
in creating PV-Wave modules.
This file sets up directories where files are to be executed locally and remotely.
where the remote_APP directory name is used.
4.0 "How-to" NPIB-form tutorials
4.1 How-To-Create NPIB1.6 forms: with interface to Polar Plot (module02)
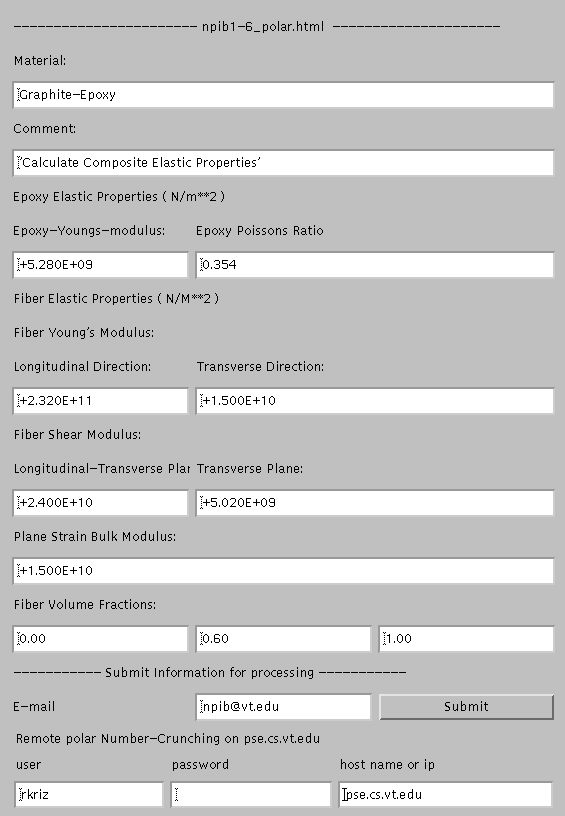
The file form.jar is archived in the directory shown below along with java source code.
---------------------------------------------------------------------
ALTERNATE METHOD OF ACCESSING form.jar: is used when creating NPIB forms on remote
workstations or when using two different versions (1.5 or 1.6) of NPIB form.jar on the
"NPIB-server"
(i.e. spelunker). Either of these situations can be accommodated without defining PATH or
CLASSPATH
This can be done by creating a shell script for each version of form.jar.
#!/bin/sh
java -cp /usr/local/java2/lib:/www/jwave/applets98/form/form.jar:. form.FormLoader $*
!/bin/sh
java -cp /usr/local/java2/lib:$HOME/public_html/npib/form.jar:. form.FormLoader $*
their path to go to ~/bin (common practice). Of course depending on where the user
locates the different form.jar files requires changing the paths in these scripts.
-----------------------------------------------------------------------
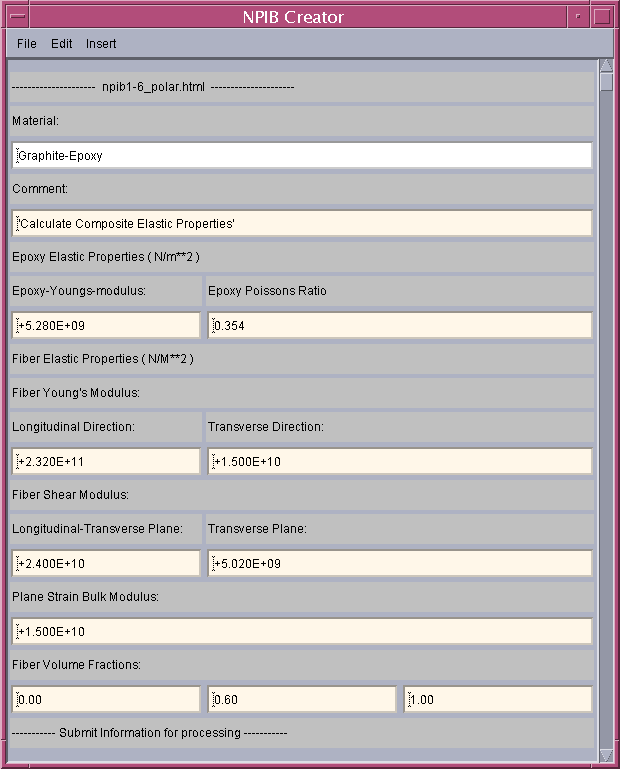
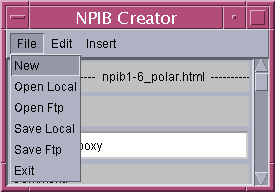
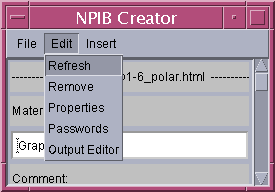
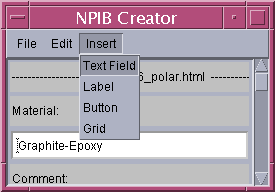

After you have entered a unique name followed by OK, the item should appear just
after the last item entered in the NPIB Creator window. To move and reposition the
button, label, or text-field items, simply select the item to be moved by holding
down the left mouse button over the item on the NPIB Creator "Working Window" and
drag (hold down mouse button while moving the mouse) the item by moving the mouse
to the desired location. When you let go of the mouse button the item will appear
in the new location. NOTE: you will not see the item "move" but rather the item will
re-appear in the new position of the NPIB form near the location where the left mouse
button was released. You may have to reposition the selected item a second time and
"fine-tune" the the exact location. This is not intuative and takes some practice.
In this way all of the items (Text Field, Label, Button) of a working NPIB form can
be created and positioned as desired.
HELPFUL HINT: unless you have an excellent memory you may want to maintain
a hand written sketch on a seperate piece of paper as you build your NPIB
form where the "unique name" is written next to the item as you build the
form. You will need to access some of these "unique names" again when
building the file data format in the Output Editor "Working Window".
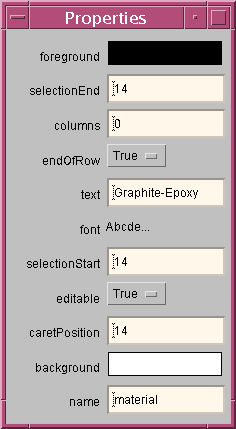
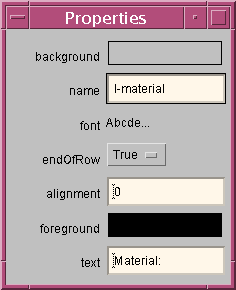
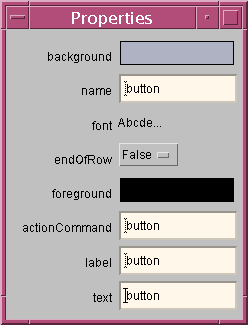
Text Field Property Window options not already mentioned: selectionEnd,
columns, text, selectionStart, editable, caretPosition, and name:
The Text Field properties window, shown at the left, is the tallest and has
the most options: sectionStart, selectionEnd define the beginning and end of the
text-field displayed in the text entry window. The possiblilities here are too
numerous to spell out in detail so the best way to learn about these options is
to experiment and see how each of them effect the NPIB form format.
The editable: True/False button at the bottom can be selected so that the
form user can not edit the displayed text if False is selected.
Label Property Window options,: alignment
Options for the labels are the same as for Text Field except for the
alignment option which left justifies the text if set to 0 and centers
the text if set to 1.
Only the Label Property Window initially sets the name and text equal.
Typically the Label_name and text have different entries. "Text" is what
the users sees on the final NPIB form and "name" is the unique Label_name
assigned at the time the item is created with Insert and is hidden except
if viewed in this property window.
Button Property Window options: actionCommand
There is only one unique option for the Button Properties, that is the
actionCommand. In our case there is only one button which is the submit
button. The actionCommand only makes sense within the shell script. This
feature has only been used for the submit button.
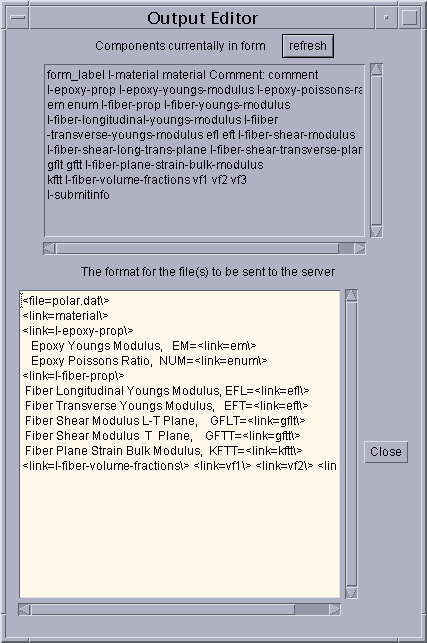
GRAPHITE-EPOXY
EPOXY ELASTIC PROPERTIES ( N/M**2 )
EPOXY YOUNGS MODULUS, EM=+5.280E+09
EPOXY POISSONS RATIO, NUM=0.354
FIBER ELASTIC PROPERTIES ( N/M**2 )
FIBER LONGITUDINAL YOUNGS MODULUS, EFL=+2.320E+11
FIBER TRANSVERSE YOUNGS MODULUS, EFT=+1.500e+10
FIBER SHEAR MODULUS L-T PLANE, GFLT=+2.400e+10
FIBER SHEAR MODULUS T PLANE, GFTT=+5.020E+09
FIBER PLANE STRAIN BULK MODULUS, KFTT=+1.500E+10
FIBER VOLUME FRACTIONS: 0.00 0.60 1.00
NOTE: after building many NPIB forms this portion is where
the most errors occur and hence the most time is spent. Getting the
format just right, is a task that is inherent to organizing data in
a file that is to be read by legacy code. Although we provided some
helpful time saving features in this editor, attention to detail is
an unavoidable task that must be realized in constructing this file.
A useful feature of the "Output Editor" format window is a conditional
test, that can be used to include or exclude numeric values associated
with textfield_names in the final data file: i.e. the following entry
<link=no_of_layers<2\> is a conditional test ("is the
no-of_layers less than 2 ?") that can be placed at the beginning
of lines defined in the "Output Editor" format window. If the conditional
test is true, then entries following this conditional test are included
in the data file, which will be read by the legacy code. This syntax
allows the NPIB Web form builder to enter more lines in the NPIB Web
form than needed by the Web form user. The Web form user can than
select which values are used to create the data file to be read by the
legacy code.
BETA values (beta1,beta2,beta3) defined for only one layer:
BETA1=<link=beta1\> BETA2=<link=beta2\> BETA3=<link=beta3\>
Note: this NPIB form requires that all layers of this composite
laminate use the same moisture expansion coefficients (BETAs). It is
possible to expand this form to include different moisture expansion
coefficients for each layer by including a conditional test (=, <, >, <=, >=)
on a textfield_name set in the "Output Editor" format window. In the
example given below a conditional test (>) on the textfield_name
noofbetalayers is added at the beginning of each line, where
noofbetalayers was assigned a numeric value in the same Web
form but prior to the conditional test.
BETA values (beta1,beta2,beta3) defined for up to three different layers:
<link=noofbetalayers>1\>BETA1-1=<link=beta1-1\> BETA2-1=<link=beta2-1\> BETA3-1=<link=beta3-1\>
<link=noofbetalayers>2\>BETA1-2=<link=beta1-2\> BETA2-2=<link=beta2-2\> BETA3-2=<link=beta3-2\>
<link=noofbetalayers>3\>BETA1-3=<link=beta1-3\> BETA2-3=<link=beta2-3\> BETA3-3=<link=beta3-3\>
NPIB Web form sequence:
Textfield_name: noofbetalayers = 3
Conditional test first line: noofbetalayers>1 TRUE, --- BETAs added to data file
Conditional test second line: noofbetalayers>2 TRUE, --- BETAs added to data file
Conditional test third line: noofbetalayers>3 FALSE, --- BETAs NOT added to data file
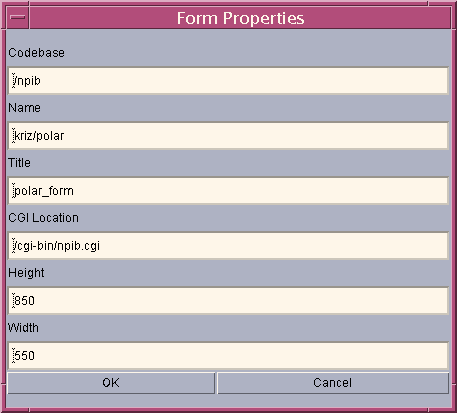
(i.e. /npib is equivalent to http://www.jave.vt.edu/npib)
<APP-directory-name> must be identical to
the directory-names used in the npib.commands file
which is described in section 3.1.3.
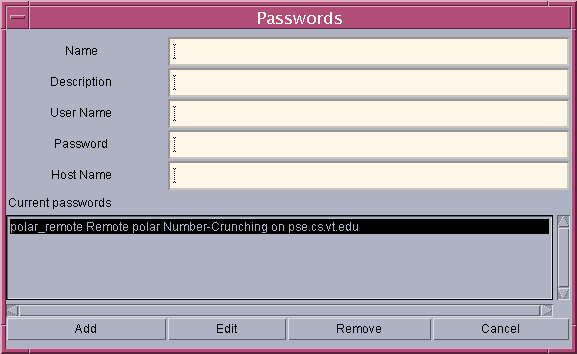
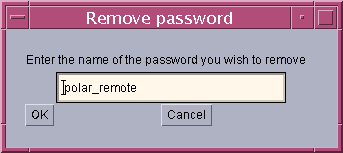
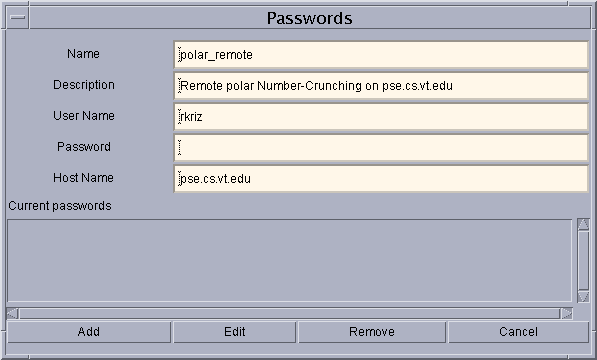
[or]
Save your results by FTP if you are creating the NPIB form on a remote workstation.
SUPPLEMENTARY NOTES:
**2. Remote Editing: If you are logged onto the server (i.e. spelunker.sv.vt.edu
from a remote workstation make sure you either use ssh or setup xhost "server-name"
and setenv DISPLAY "remote-workstation.IP.name:0.0" so that X-Windows are sent back to
your remote-workstation monitor. YOU MAY NEED TO REPOSITION THE WINDOWS USING ALT-F7
The NPIB form interface to the Polar Plot (module02) has be organized on the Web at
~rkriz/public_html/crcd/modules/module02
with sufficient documentation ("README" files and comments embedded in code)
in each directory so that the reader can study "how-to" setup similar modules.
Below we outline how to create a module and interface to the NPIB form.
---- This is the README file for ../module02/ARCHIVE/MOD_PVWAVE ----
This is a working archive directory where all results are confirmed
prior to making this into an interactive NPIB interactive module by
creating results in this directory. Instructions for creating results
are outlined below.
All programs in this directory work so that the viewer can download,
compile and run this programs on their computers. This section is
divided into five sections:
1. Compile polar.f and create the executable polar.x
- $FC $FFLAGS polar.f -o polar.x $LINK_FNL (If IMSL libs are used)
- f77 polar.f -o polar.x (If subroutine inv(a,n,b) is used)
NOTE: polar.x is spawned in the PV-WAVE procedure files
3) Plot results using existing PV-Wave procedure files
- % wave create_e3
- % wave create_g23
- % wave create_nu32
4) View results in polar.html
5) Cleanup files in this directory
- % remove_excess_files.sh
---------------------------------------------------------------------
CREATION OF INTERACTIVE NPIB1.5 INTERFACE FOR THIS MODULE
Once verified, these working programs are copied to the NPIB directory
/www/jwave/applets98/Receiver/commands/polar_.d except for *.jpg,
*.byt *.out, *.DAT, *.sh such that the only remaining files in the
polar_.d directory are: *.pro, *.f, *.x, and polar.html.
DO NOT COPY README file from the MOD_PVWAVE directory to polar_.d.
DO NOT DELETED *.sh files FROM the MOD_PVWAVE directory.
The remove_excess_files.sh shell script file will remove the
appropriate files from MOD_PVWAVE for archiving.
A shell script file named "polar_" recreates results in a unique
directory located in http://www.jwave.vt.edu/output/"app_date-time"
/www/jwave/applets98/Receiver/commands/polar_:
-------------------------------------------------------------------
#!/bin/csh
cp /www/jwave/applets98/Receiver/commands/polar_.d/* $1
cd $1
source /usr/local/vni/CTT3.0/ctt/bin/cttsetup.csh
source /usr/local/vni/wave/bin/wvsetup
wave create_e3 > & e3_foobar
wave create_g23 > & g23_foobar
wave create_nu32 > & nu32_foobar
rm e3_foobar g23_foobar nu32_foobar
rm *.x
rm *.byt
rm *legend.jpg
rm *.SAVE
exit 0
----------------------------------------------------------------
CREATION* OF INTERACTIVE NPIB1.6 INTERFACE FOR THIS MODULE
Is the same as creating NPIB1.5 interface except the "polar_" shell
script file is replaced with the npib-script file "polar.npib" and
both the polar_.d directory and polar.npib file are located within
the users public_html directory at ~USER_NAME/public_html/npib/polar/.
The polar.npib file uses ssh commands and unique "npib-commands" to
transfer files to the remote computer and coordinate execution at
remote and local(npib-server) computers. For NPIB1.6 the polar_.d
directory contains the same files except remote and local shell script
files are included in the NPIB1.6 polar_.d directory that are used to
execute program and procedures at remote and local computers. A more
complete description of the npib-commands is given in the NPIB1.6
Users-Guide.
~rkriz/public_html/npib/polar/polar.npib
-----------------------------------------------------------
lrun /export/home/rkriz/public_html/npib/polar/copypolar.sh
sput $polar_remote
srun $polar_remote ./remotepolar.sh
sget $polar_remote
lrun ./localpolar.sh
shell script files in ~rkriz/public_html/npib/polar/polar_.d
------------------------------------------------------------
#!/bin/csh
#------------------ remotepolar.sh --------------------
polar.x
exit 0
#!/bin/csh
#-------------------- localpolar.sh -------------------
source /usr/local/vni/wave/bin/wvsetup
wave create_e3 > & e3_foobar
wave create_g23 > & g23_foobar
wave create_nu32 > & nu32_foobar
rm e3_foobar g23_foobar nu32_foobar
rm *.x
rm *.byt
rm *legend.jpg
exit 0
----------------------------------------------------------------------
* Motivation for creating NPIB1.6: With NPIB1.6 all files are located
within the users home directory. NPIB1.5 required that the user copy
and access files in a variety of different locations on the server.
---------------------------------------------------------------------
Ronald D. Kriz, Virginia Tech, 06-20-01
4.2 How-To-Use NPIB1.6 forms. Example: Polar Plot, module02
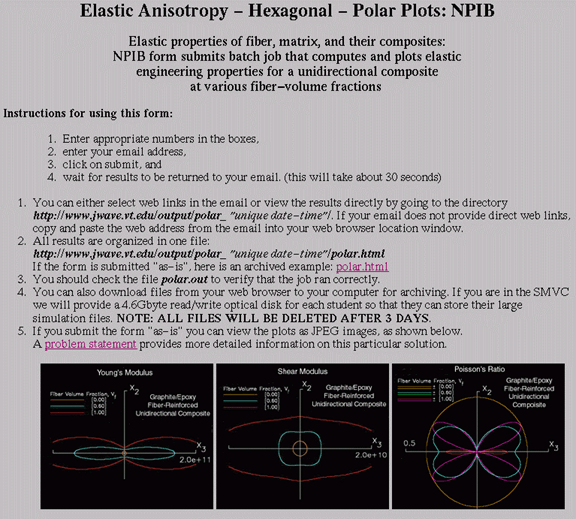
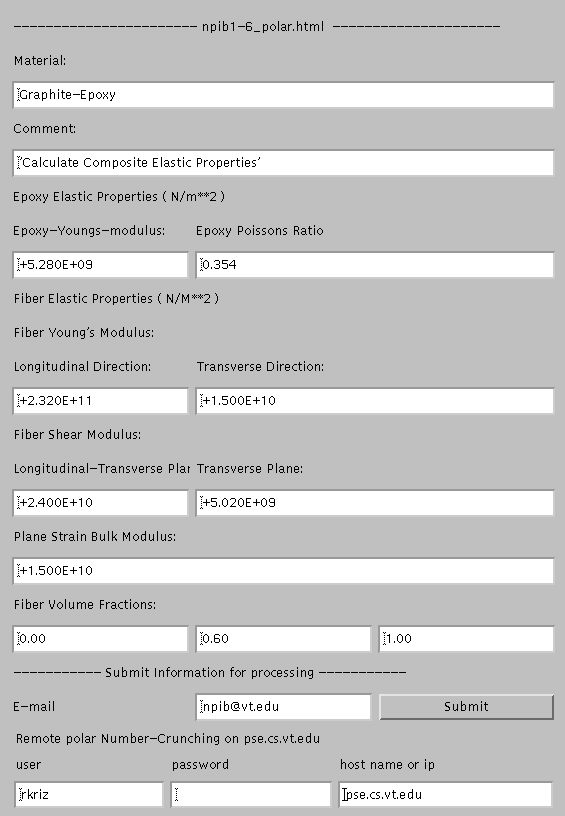
Plane Stain Bulk Modulus
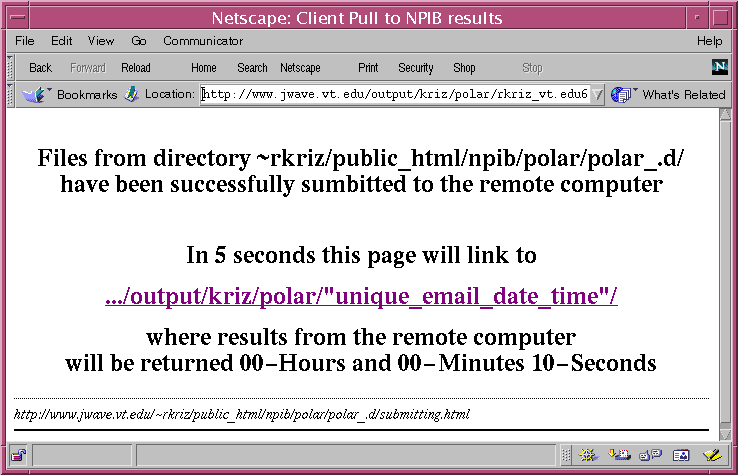
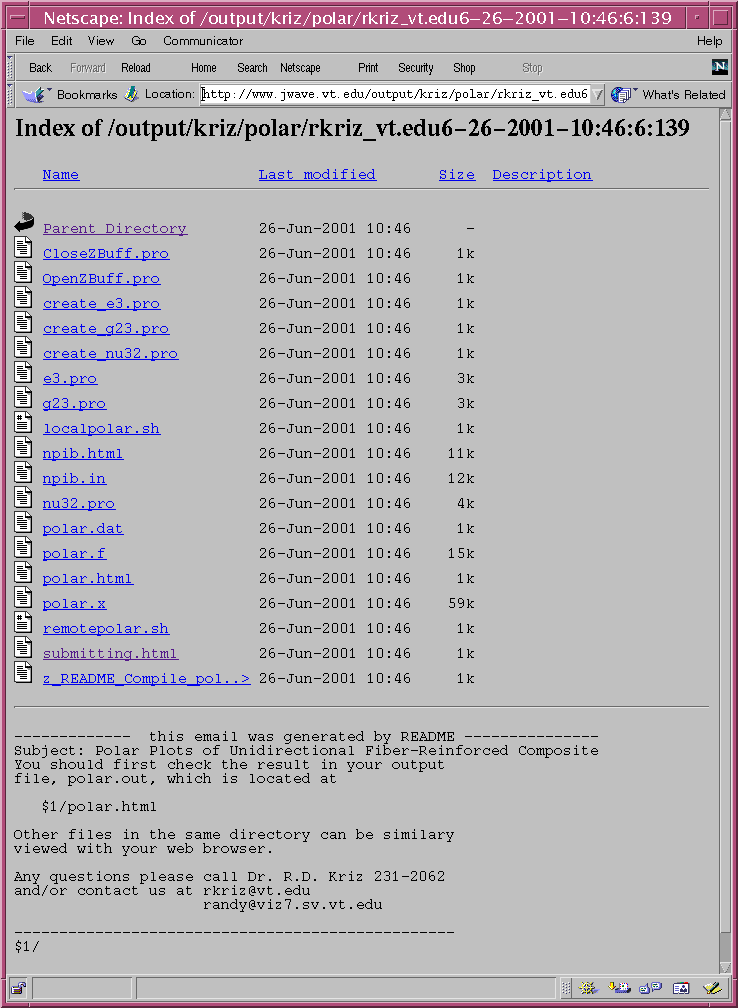
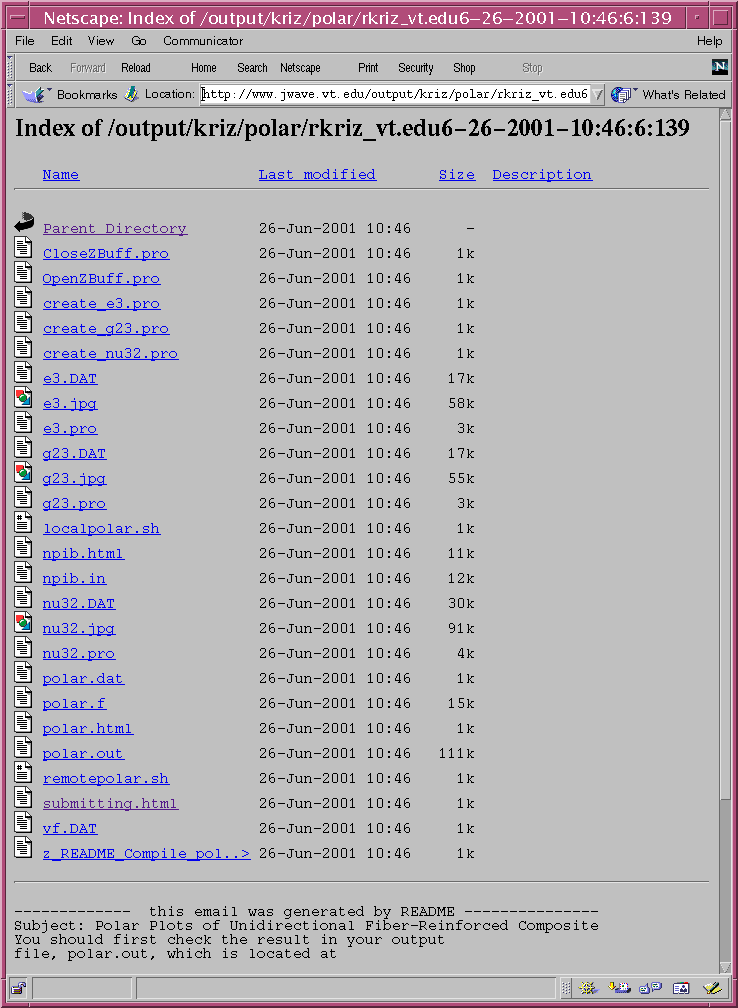
5.0 Frequently asked questions
6.0 Known bugs
Contact: Dr. Ron Kriz
Created 6/24/01 | Revised 2/22/02
http://www.jwave.vt.edu/crcd/archives/npib1.6/usersguide/OnePageUsersGuide.html